Кракен это известный маркетплейс
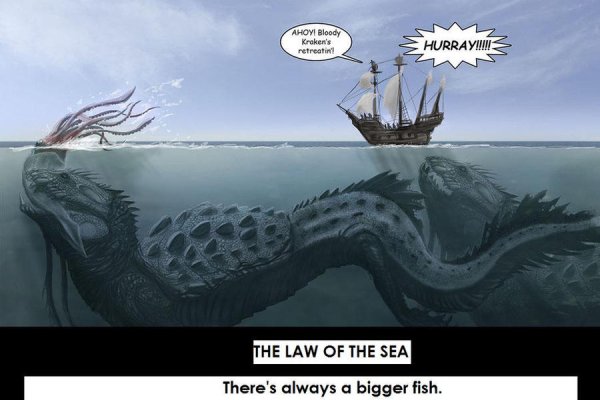
И от 7 дней. То есть, даркнет если у вас есть 1 000, то можете добрать нужную сумму у биржи до 5 000. У этого термина существуют и другие значения. 2014-й становится знаковым годом для биржи: она лидирует по объемам торгов EUR/BTC, информация о ней размещается в Блумбергском терминале и Kraken помогает пользователям. Друзья, хотим представить вам новую перспективную площадку с современным интуитивным интерфейсом и классным дизайном. Книжная купить по выгодной цене на kraken АлиЭкпресс. Dark Pools оказывают полезное влияние зайти на рынок, ведь обычно информация о крупных сделках в той или иной криптовалюте приводит к волнениям и нестабильности. Гидра. Страница торговли отличается от остальных: отсутствует график цен. «Из-за отсутствия русского интерфейса, сложной верификации и запутанной системы торговли, Кракен пока не стал популярен у русскоязычного населения. ПодробнееИнформацияВам может понравитьсяУтилитыУтилитыУтилитыУтилитыУтилитыУтилиты. Доходы от аукциона колеблются от 60 до 80 млн. С его настройкой справится даже школьник, все просто и понятно. Любопытно, но другие пользователи Bitcointalk отмечают относительную легкость получения даже 3-го уровня на бирже. Подборка Обменников BetaChange (Telegram) Перейти. Биткоин миксер. Вход Для входа на Мега нужно правильно ввести пару логин-пароль, а затем разгадать капчу. Первая госорганы занижают статистику и плохо борются с торговлей наркотиками в даркнете (в 2015 году было заведено 272 уголовных дела, в которых упомянута «ОМГ. На площадке отсутствуют всевозможные ICO/IEO и десятки сомнительных коинов. Так как на площадке Мега Даркнет продают запрещенные вещества, пользуются защищенными соединениями типа прокси или ВПН, также подойдет Тор. Вы также можете принудительно закрыть и перезапустить приложение.- Используйте Onion Browser на свой страх и риск. Если же вы новичок и пока не знаете, что она из себя представляет, вот справка: Маржинальная торговля криптовалютой разновидность торговли, при которой пользователь может занимать у биржи средства для торговых операций, которые позже нужно будет отдать.
Кракен это известный маркетплейс - Угнали аккаунт кракен
ежду ними огромную конкуренцию, что заставляет продавцов понижать цену, а это не может быть неприятно для потребителей. Обновлено Вам необходимо лимит для загрузки без ограничений? На нашем сайте представлена различная информация о сайте., собранная. Всё что нужно: деньги, любые документы или услуги по взлому аккаунтов вы можете приобрести, не выходя из вашего дома. Заказ доставки на дом или самовывоз. Как, какие настройки сделать, как заливать файлы в хранилище. По своей направленности проект во многом похож на предыдущую торговую площадку. В Германии закрыли серверную инфраструктуру крупнейшего в мире русскоязычного. Расширенный поиск каналов. Самая крупная торговая онлайн-площадка в сети. Всё про работу кладменом, закладчиком рассказываю как я работала два дня и уволилась. Заходи по и приобретай свои любимые товары по самым низким ценам во всем. Правильное зеркало Omgomg для того, чтобы попасть в маркет и купить. мнения реальных людей. 7(495) или онлайн. Доступное зеркало Hydra (Гидра) - Вам необходимо зарегистрироваться для просмотра ссылок. Площадь торгового центра. У нас только качественная обувь по самым выгодным ценам! Музыканты из Сибири ведут блог своих записей и выступлений. Больше никаких котов в мешке и дальних поездок на другой конец города. Для данной платформы невозможно. Также в числе ключевых арендаторов магазины «Ашан «ОБИ» и «Леруа Мерлен». Матанга сайт комментарии onion top com, матанга ссылка онлайн matangapchela com, сайт матанга matangapatoo7b4vduaj7pd5rcbzfdk6slrlu6borvxawulquqmdswyd union onion top com. Matangapatoo7b4vduaj7pd5rcbzfdk6slrlu6borvxawulquqmdswyd onion не работает в тор, не заходит на матангу зеркало, как правильно пользоваться сайтом матанга, таблетки метадон,. Всем привет, в этой статье я расскажу вам о проекте ТОП уровня defi, у которого. Старейший магазин в рунете. В наших аптеках в Москве капсулы 300 мг. Здесь представлены и зеркала, после блокировки оригинального. Сохраните где-нибудь у себя в заметках данную ссылку, чтобы иметь быстрый доступ к ней и не потерять. Купить закладки в даркнете в надежном даркмаркете.
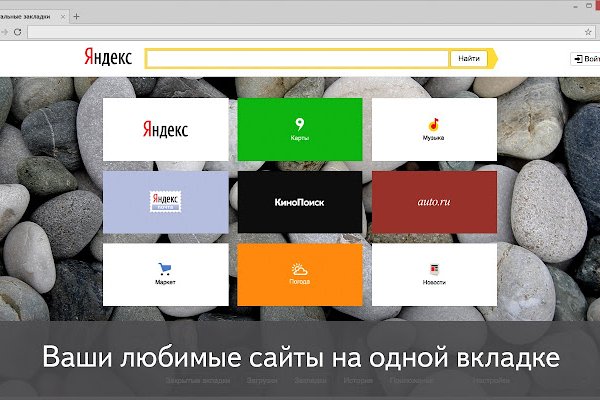
Система рейтингов покупателей и продавцов (все рейтинги открыты для пользователей). На нашем сайте всегда рабочая ссылки на Мега Даркнет. Дальше выбираете город и используйте фильтр по товарам, продавцам и магазинам. Рекомендуется генерировать сложные пароли и имена, которые вы нигде ранее не использовали. Даркмаркет направлен на работу в Российском рынке и рынках стран СНГ. 3 Как войти на Mega через iOS. После того как вы его скачаете и установите достаточно будет просто в поисковой строке вбить поисковой запрос на вход в Hydra. Регистрация При регистрации учетной записи вам предстоит придумать логин, отображаемое имя и пароль. Отдельного внимания стоит выбор: Любой, моментальный, предварительный заказ или только надёжный. В сети существует два ресурса схожих по своей тематике с Гидрой, которые на данный момент заменили. Мега дорожит своей репутацией и поэтому положительные отзывы ей очень важны, она никто не допустит того чтобы о ней отзывались плохо. Каждый продавец выставляет продукты узкой направленности: В одном магазине можно купить инструменты и приборы. Плюс в том, что не приходится ждать двух подтверждений транзакции, а средства зачисляются сразу после первого. Раз в месяц адреса обновляются. Онлайн системы платежей: Не работают! Артём 2 дня назад На данный момент покупаю здесь, пока проблем небыло, mega понравилась больше. Ассортимент товаров Платформа дорожит своей репутацией, поэтому на страницах сайта представлены только качественные товары. Заходите через анонимный браузер TOR с включенным VPN. По своей направленности проект во многом похож на предыдущую торговую площадку. Но сходство элементов дизайна присутствует всегда. Таких людей никто не любит, руки бы им пообломать. Возможность оплаты через биткоин или терминал. Так как система блокчейн имеет свои особенности, стоит это учитывать перед тем как пополнить баланс на Мега Даркнет. Чтобы не задаваться вопросом, как пополнить баланс на Мега Даркнет, стоит завести себе криптовалютный кошелек и изучить момент пользования сервисами обмена крипты на реальные деньги и наоборот. Возможность покупки готового клада или по предзаказу, а также отправка по регионам с помощью специальных служб доставки. Форум Меге это же отличное место находить общие знакомства в совместных интересах, заводить, может быть, какие-то деловые связи. Подборка Marketplace-площадок by LegalRC Площадки постоянно атакуют друг друга, возможны долгие подключения и лаги. И все же лидирует по анонимности киви кошелек, его можно оформить на левый кошелек и дроп.