Зарегистрироваться на сайте кракен

Сообщения, анонимные ящики (коммуникации). Не используйте свои логины, пароли и почтовые адреса. Однако, с 2017 года, когда рынок криптовалют показал впечатляющий рост, Пауэлл и его команда начали работать над добавлением новых цифровых пар на платформу. Для фиатных операций пользователю придется получить одобрение сервиса на следующем уровне верификации. Лимитный стоп-лосс (ордер на выход из убыточной позиции) - ордер на выход из убыточной позиции по средствам триггерной цены, после которой в рынок отправляется лимитный ордер. Постовая сестра сказала, что мне надо идти в палату номер брбрблбл, и я побрёл искать койку. Наложила три шва, по 150 рублей каждый. Каждый из них выдает разные результаты по одним и тем же запросам, так что лучше иметь в закладках все три ресурса. Существует несколько уровней верификации: Starter. Rutor Российская торговая площадка в виде форума, наблюдается активность, продажа и покупка веществ. Кроме позитивных особенностей, бирже Кракен свойственны также плюсы: Перечень виртуальных валют и фиатных денег, принятых в листинг, очень редко пополняется новыми активами. Onion - Sci-Hub,.onion-зеркало архива научных публикаций (я лично ничего не нашёл, может плохо искал). Список торгуемых токенов Популярные криптовалюты биржи Kraken и пары с наиболее высоким оборотом: Криптовалюта Торговая пара Bitcoin BTC/USD BTC/EUR Ethereum ETH/USD ETH/EUR ETH/BTC XRP XRP/USD XRP/EUR XRP/BTther. Безопасность Многоуровневая система верификации и возможность подключения двухфакторной аутентификации (2fa) повышают уровень безопасности аккаунтов пользователей и их средств. Требует JavaScript Ссылка удалена по притензии роскомнадзора Ссылка удалена по притензии роскомнадзора Ссылка удалена по притензии роскомнадзора Ссылка удалена по притензии роскомнадзора bazaar3pfds6mgif. Зеркало сайта z pekarmarkfovqvlm. Ещё есть режим приватных чат-комнат, для входа надо переслать ссылку собеседникам. И вроде бы всё должно быть хорошо, но я чувствовал себя как лось из старого анекдота: вроде пью и пью, а мне всё хуже и хуже. После проверки будет соответствующая отметка: Пополнение счёта m Чтобы пополнить торговый баланс Кракен, следует перейти в раздел «Депозит» (Deposit кнопка которого размещена сверху справа на основной странице аккаунта в личном меню пользователя. Чтобы повысить уровень и получить доступ к выводу средств, необходимо нажать на кнопку Increase funding limits внизу интерфейса страницы. Алгоритм OTC-торговли по шагам: Проходим Про уровень верификации; Отправляем запрос на OTC-сделку на электронную почту: Агент помогает провести крупную сделку по обмену активов: перечисляем активы для обмена, получаем нужный актив. В этом случае, после первой стадии ему зачислят на криптосчёт десять монет монеро. Безопасность Безопасность yz7lpwfhhzcdyc5y.onion - rproject. Все действия производить нужно во вкладке меню аккаунта «Финансирование» (Funding) в разделе «Вывести» (Withdraw). Не удаляйте наши примеры лендингов даркнет Если вы боитесь, что они могут проиндексироваться поисковыми системами, деактивируйте. То есть никаких тайных манипуляций, ввода многостраничного кода и прочих странных действий выполнять не нужно. Частично хакнута, поосторожней. Onion сайтов без браузера Tor(Proxy). Так как Даркнет анонимен, то соответственно в нем много фейков и не правды. В этом телеграм канале(Наш приватный канал кракен) Часто раздают купоны на скидки. ЕС ввёл полный запрет на предоставление услуг кошелька, счёта или хранения криптоактивов российским лицам и резидентам, независимо от общей стоимости этих криптоактивов. Нажимаем на плюсик и выбираем «сканировать штрихкод». Шаг 2: Поиск скрытых интернет-сайтов Теперь у вас есть все необходимое для доступа в Дарк Веб. Однако обратите внимание, что для показателей сайт использует только неконфиденциальные онион и общедоступные данные. Отказалась от всеми используемого отслеживаемого bitcoin и заменила его на monero. Сайты со списками ссылок Tor. Zerobinqmdqd236y.onion - ZeroBin безопасный pastebin с шифрованием, требует javascript, к сожалению pastagdsp33j7aoq. Пока нам не организовали вход на Рутрекер через Госуслуги, приходится заходить на торрент по-старинке, с помощью VPN. Если пользователь заходит, чтобы проявить любопытство относительно структуры сервиса, kraken предлагаемых функций или ради мелких сделок, то хватит первой и нулевой ступени контроля. Сервисы биржи Биржа для Kraken консервативна и в этом, возможно, кроется секрет ее успеха и стабильности. Лимиты по фиатным валютам тоже увеличиваются: депозиты и выводы до в день и до в месяц. Этот график позволяет лучше понять сезонное изменение полулярности запросов по определенной тематике. Onion, к которому вы можете получить доступ в даркнете. Для попадания туда от пользователя требуется только две вещи: Наличие установленного на компьютере или ноутбуке интернет-обозревателя Тор. Самым ярким примером даркнет маркета была hydra. Возможно вам будет интересно: Как отключить обновления Windows.
Зарегистрироваться на сайте кракен - Кракен ссылка работает
�ьзуйте ссылки или. Украинскими дисперсионно-разведывательными группами (ДРГ которые в понедельник, 22 мая). Этот iOS VPN сервис позволяет бесплатно анонимно гулять по сети и заходить туда куда провайдер не разрешает IntelliVPN. Вы должны знать, что зайти на сайт кракен возможно как с обычного браузера, так и с ТОР. С первых дней Kraken придерживалась строгих внутренних стандартов тестирования. Onion/ - Ahima, поисковик по даркнету. Регистрация на официальном сайте, верификация, пополнение и вывод, торговля криптовалютой 29 октября, 2022 Рубрика: Криптовалюта Автор: fin. Как зайти на сайт, как пройти регистрацию и что самое популярное на сайте. Чтобы зарегистрироваться на бирже Kraken, нужно: Войти на сайт. Централизованная биржа для спотовой торговли открылась только в сентябре 2013 года. Следуйте всем шагам и Вы сможете успешно зарегистрироваться на сайте Кракен, пополнить баланс btc с помощью внутреннего обменника и купить Ваш любимый товар. Кракен сайт ru kraken ssylka onion. Отзывы о Kraken. И из обычного браузера в данную сеть просто так попасть практически невозможно. Внимание! 2023 Конфиденциальность. Для перехода на сайт советуем использовать только оригинальные ссылки. В этом телеграм канале (Наш приватный канал кракен) Часто раздают купоны на скидки. Эксперты утверждают, что среди нелегальных ресурсов «Гидра» имела самый большой оборот в мире только за 2020 год он составил не менее 1,23 миллиарда евро. Самой надёжной связкой является использование VPN и Тор. Onion - BitMixer биткоин-миксер. Даркнет отвечает всем нуждам пользователей, в зависимости от их запросов. Onion - Verified зеркало кардинг-форума в торе, регистрация. На нашем сайте представлена различная информация о, собранная из открытых источников, которая может быть полезна при анализе и исследовании сайта. Здесь вам и моментальные заказы, и быстрое решение спорных ситуаций, а насколько удобно реализована оплата и обмен денег, о лучшем решении даже и мечтать не приходится. Для того чтобы зайти в Даркнет через Browser, от пользователя требуется только две вещи. Люди выбирают эту сеть ради свободы слова и сохранения приватности. Оба метода предпочтительнее, чем не использовать VPN вовсе. Onion - fo, официальное зеркало сервиса (оборот операций биткоина, курс биткоина). Не знаете как зайти на кракен, где найти официальную ссылку на сайт Kramp в onion и для обычного браузера. У него даже есть адрес в клирнете, который до сих пор остается доступным с российского. Совершать конвертационные либо спекулятивные операции, вносить средства, выводить фиат с криптовалютой позволяется пользователям, прошедшим соответствующие стадии подтверждения личности. Надежная авторизация на сайте omg Подбирая в сети специфические вещи, юзер в итоге сталкивается ссайтом омгру. Также адрес не должен быть слишком длинным и перегруженным лишними символами. На нашем сайте всегда рабочая ссылки на Мега Даркнет. Как мы знаем "рынок не терпит пустоты" и в теневом интернет пространстве стали набирать популярность два других аналогичных сайта, которые уже существовали до закрытия Hydra. Onion - Lelantos секурный и платный email сервис с поддержкой SMTorP tt3j2x4k5ycaa5zt. Значения приведены относительно максимума, который принят за 100.
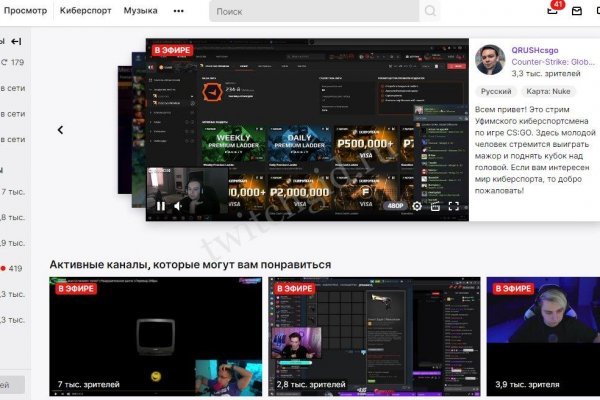
Kraken БОТ Telegram Курс Биткоина на Kraken Вы можете выбрать зеркала к чему будет курс Биткоина, курс Эфира, курс Рипл. Поскольку Даркнет отличается от обычного интернета более высокой степенью анонимности, именно в нём сконцентрированы сообщества, занимающиеся незаконной деятельностью торговля оружием, наркотиками и банковскими картами. Процесс входа на сайт и заказа товаров с маркетплейса. Какие методы оплаты доступны на Кракен Маркетплейс? Далее нужно установить браузер. Отметим, что проведение операций возможно только в криптовалюте. Мы тщательно проверяем каждого продавца, чтобы убедиться, что он предлагает только высококачественные товары. Лайк курьеру. Придумайте надежный пароль, который можно будет хорошо запомнить, так как сохранить его невозможно, а восстановить тоже не получится. Посещайте наш маркетплейс и приобретайте качественные товары по выгодной цене FAQs Как зарегистрироваться на Кракен Маркетплейс? Торги на бирже Kraken Приступить к торгам можно двумя способами. Onion GoDaddy хостинг сервис с удобной админкой и покупка доменов. Так же как и она, соединение состоит из слоёв цепочки прокси. Далее следуйте инструкциям и заполните необходимые данные для создания аккаунта. Bm6hsivrmdnxmw2f.onion BeamStat Статистика Bitmessage, список, кратковременный архив чанов (анонимных немодерируемых форумов) Bitmessage, отправка сообщений в чаны Bitmessage. Тейкер это тот, кто берет ликвидность из стакана, то есть его заявка исполняется по рыночной цене. Onion Harry71 список существующих TOR-сайтов. Скачайте и установите браузер Tor, настройте мосты, если необходимо. Onion Neboard имиджборд без капчи, вместо которой используется PoW. Onion VFEmail почтовый сервис, зеркало t secmailw453j7piv. Дополнительным преимуществом станет OTC торговля. Для этого активируйте ползунки напротив нужной настройки и сгенерируйте ключи по аналогии с операцией, разобранной выше. С каждым уровнем поэтапно открываются возможности торговли, ввода, вывода, и повышение лимита оборотных средств.д. Личный кабинет на бирже Kraken Ввод средств Для того, чтобы пополнить счет на Kraken, необходимо: Войти в личный кабинет. Onion Onion Недорогой и секурный луковый хостинг, можно сразу купить onion домен. Для продвинутых учетных записей требуется загрузка идентификационных данных, социального обеспечения и другой информации (в зависимости от локации). Sblib3fk2gryb46d.onion Словесный богатырь, книги. Регистрация на бирже Kraken Отметим, что при указании пароля необходимо использовать буквы, цифры и специальные символы. Магазину спасибо eще. Как создать аккаунт Кракен? Как пройти верификацию на Kraken? Как перевести средства на свой аккаунт Кракен? Как покупать и продавать криптовалюты и иностранные валюты на Кракен? Регистрация на бирже Kraken. Чтобы зарегистрироваться на бирже Kraken, нужно: Войти на сайт. Нажать «Создать аккаунт». Заполнить форму регистрации. Заполнить форму активации аккаунта. Вы можете ознакомиться с инструкцией по входу на Даркнет площадку Кракен. Следуйте всем шагам и Вы сможете успешно зарегистрироваться на сайте Кракен, пополнить баланс BTC с помощью. Для регистрации на Кракен Маркетплейс необходимо перейти на сайт платформы и выбрать Регистрация. Далее следуйте инструкциям и заполните необходимые данные для создания аккаунта. Для регистрации на сайте Кракен необходимо перейти на сайт маркетплейста и выбрать Регистрация. Авторизация на сайте. После того, как вы попали на сайт, необходимо пройти обязательную процедуру проверки на робота. Это капча. Сайт кракен. We will tell you about the features of the largest market in the dark web Official сайт Kraken is the largest Sunday, which is banned in the Russian Federation and the CIS countries, where thousands of stores operate. Buy on кракен. Вы должны знать, что зайти на сайт кракен возможно как с обычного браузера, так и с ТОР.