Kra16.gl

Часто сайт маркетплейса заблокирован в РФ или даже в СНГ, поэтому используют обходные зеркала для входа, которые есть на нашем сайте. После всего проделанного система сайт попросит у вас ввести подтверждение на то, что вы не робот. Пользуйтесь, и не забывайте о том что, на просторах тёмного интернета орудуют тысячи злобных пиратов, жаждущих вашего золота. Хорошая новость, для любых транзакций имеется встроенное 7dxhash шифрование, его нельзя перехватить по воздуху, поймать через wifi или Ethernet. Список ссылок обновляется раз в 24 часа. Отзывы перейти на mega "Раньше сидел только на Гидре, но так как теперь это не возможно, уже месяц пользуюсь Mega. Онлайн системы платежей: Не работают! Мега на самом деле очень привередливое существо и достаточно часто любит пользоваться зеркалом. Немного правее строки поиска вы можете фильтровать поиск, например по городам, используя который, сайт выдаст вам только товары в необходимом для вас месте. Быстрые транзакции Деньги со счета покупателя на счет продавца переводятся за очень короткий промежуток времени. Стоит помнить внешний вид Мега Шопа, чтобы не попасть на фейки. Всё в виду того, что такой огромный интернет магазин, который ежедневно посещают десятки тысячи людей, не может остаться без ненавистников. Конечно же, неотъемлемой шоп частью любого хорошего сайта, а тем более великолепной Меге является форум. Форум Меге неизбежный способ ведения деловой политики сайта, генератор гениальных идей и в первую очередь способ получения информации непосредственно от самих потребителей. В этом случае, в мире уже где-то ожидает вас выбранный клад. В этом способе есть одни минус, который кому- то возможно покажется пустяком, а кому-то будет сильно мешать. Моментальный это такой способ покупки, когда вам показаны только варианты когда покупка мгновенная, то есть без подтверждения продавца. Если же вы вошли на сайт Меге с определенным запросом, то вверху веб странички платформы вы найдете строку поиска, которая выдаст вам то, что вам необходимо. Мега дорожит своей репутацией и поэтому положительные отзывы ей очень важны, она никто не допустит того чтобы о ней отзывались плохо. Некоторые продавцы не отправляют товар в другие города кракена или их на данный момент нет в наличии. Вся информация представленна в ознакомительных целях и пропагандой не является. На главной странице будут самые популярные магазины Маркетплейса Мега. Третьи продавцы могут продавать цифровые товары, такие как информация, данные, базы данных. Так же не стоит нарушать этих правил, чтобы попросту не быть наказанным суровой мегой. Вот и пришло время приступить к самому интересному поговорить о том, как же совершить покупку на сайте Меге. За 2 года не было ни одного негативного инциндента.". Здесь можно найти бесчисленное множество товаров различного назначения это и левые симкарты, и поддельные документы, и даже оружие на любой вкус. Вместо курьера вы получите адрес и описание места где забрать заказ. Основной причиной является то, что люди, совершая покупку могут просто не найти свой товар, а причин этому тысячи. Теперь покупка товара возможна за рубли. Располагается в темной части интернета, в сети Tor. @onionsite_bot Бот. Похоже? Дружелюбным его никак не назовешь. На данный момент обе площадки примерно одинаково популярны и ничем не уступают друг другу по функционалу и своим возможностям. Onion - cryptex note сервис одноразовых записок, уничтожаются после просмотра. Список ссылок обновляется раз в 24 часа. Покупателю остаются только выбрать "купить" и подтвердить покупку. Из-за этого в 2019 году на платформе было зарегистрировано.5 миллиона новых аккаунтов. Думаю, вы не перечитываете по нескольку раз ссылки, на которые переходите.
Kra16.gl - Наркосайт кракен
компьютерВопросы детей обо всёмОтзывы и обсуждения о товарах и услугах для детей и родителе Консультации Консультации специалиста лфкконсультации детского психолога Разное Обо всёмЮмор. В 2021 году многие платформы предлагают зеркала, но лучшая ссылка на гидру рабочая это вариант выше. Выбрать форум Всё о работе сайта Форум отзывов и предложений по форуму и сайту В ожидании ребёнка Планироо. Однако, используя линк выше, вы можете моментально воспользоваться покупкой и продажей нелегальных товаров. Часть клиентов Hydra продают и покупают крипту. Большинство зеркал предлагают не очень условия для синхронизации с сервисом. В РФ запущены разные краудсейлы по покупке и продаже online запрещенных товаров, но не каждый может зайти на такую площадку. Надо выделить и то, что синхронизация и соединение моментальное, что в 2021 году очень важно! Вы можете отвечать на сообщения. Поставка нелегальных гайдов из разных шопов осуществляется очень быстро. Вы заходите и вам открываются различные категории. Регистрация на международном marketplace процедура легкая. В 2021 году в даркнете много маркетплейсов, однако Гидра является одним из лидеров. Вы можете голосовать. Нет задачи каждый раз подтверждать свой профиль. Ресурс Hydra это один из лидеров, многие с помощью него уже заработали. Оплата товаров может происходить по-разному. Как пройти регистрацию на Hydra и покупать или меняться токенами info предоставляется не кругом. Пополнить счёт и воспользоваться услугой интернет-крипто маркета могут юзеры с опытом.
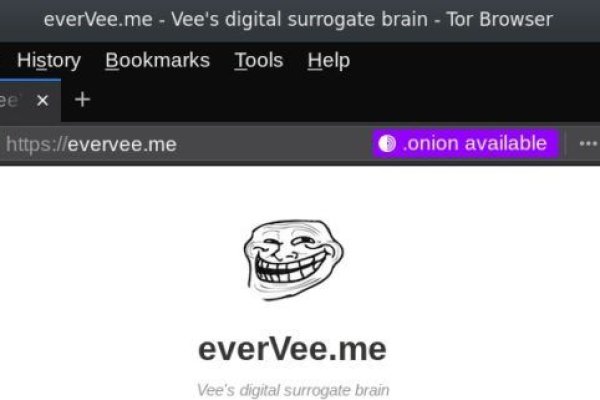
Hydra представила обновленный состав перед стартом DPC-сезона. Ассортимент не оставит никого равнодушным и каждый товар найдет своего покупателя. Заказать препарат Заказ в аптеках Выбор региона: Алтайский крайАмурская областьАрхангельская областьАстраханская областьБайконурБелгородская областьБрянская областьВладимирская областьВолгоградская областьВологодская областьВоронежская областьЕврейская автономная областьЗабайкальский крайИвановская областьИркутская областьКабардино-Балкарская РеспубликаКалининградская областьвосибирская. В России умеют готовить некоторые синтетические наркотики, например альфа-PVP (в народе больше известная как «соль и мефедрон (оба чрезвычайно популярны в стране но для этого нужны готовые прекурсоры. А. При этом проблема касается в первую очередь именно региональных магазинов, которые покупали товар у оптовиков. Коммерсантъ. И занимался не только посредничеством при продаже наркотиков. Предложение отсутствует. Например, с Девой, Раком, Львом. Москве это составляло около 25,347 млн (данные CoinDesk). Создадим новую культуру в яркого вейпинга! Что нужно знать о сайте Solaris? Текущий рейтинг CoinMarketCap #672 с рыночной капитализацией 1,000,258,230 RUB. DrugStat Васильева. Наркобизнесмены под шумок перекраивают рынок оплаты труда в даркнете. Начало этого сотрудничества, С момента появления гидры, было инициировано правоохранительными органами россии! А ты думал, я с помощью сберкнижки дою гидру три года?! Всего голосов: 7 Другие альбомы исполнителя Hydra Комментарии Loading. Россия под наркотиками Архивная копия от на Wayback Machine. После этого можно будет переходить к следующей стадии. Надев Кольцо тумана можно безопасно приблизиться к гидре на дистанцию ближнего боя, она не будет стрелять (в ремастере всё равно стреляет, только с более близкой дистанции). В рамках этой борьбы состоялась продажа того самого старейшего форума одному из крупнейших наркошопов, действующих на территории России. С правилами 22:38 Приобретение готовых аккаунтов Hydra Время на прочтение 3 минут(ы) Hydra является не только местом крупнейшей торговли в даркнете, но и сайтом, с помощью которого можно обмануть и хорошо заработать. Даже если этот форум и возродила команда Hydra, то на сегодняшний день их монополия утеряна. Information Оранжевый хит зимнего сезона новая линейка oggo Reels это на 35 больше аром, чем в классических линейках oggo лучшие компоненты в мире холоднее, вкуснее и слаще Vollständig anzeigen абсолютно новые вкусы oggo яркие вкусы на каждый день. Пользователи под угрозой деанонимизации Как показало германо- американское расследование, «Гидра» функционировала в течение как минимум семи лет. Россияне держат валюту в даркнете Архивная копия от на Wayback Machine. Ру Вся эта дурь. Его представители утверждают, что взломали сайт и базы данных Solaris года. «Пока ждем, мастер-клады курьерам не выдаем, все, что у них на руках, пусть остается на руках такие указания получал оператор одного из магазинов на «Гидре» от владельца в первые несколько недель после краха крупнейшего в мире маркетплейса наркотиков, закрытого немецкой полицией в начале апреля. Вычислить клиента или продавца через интернет практически невозможно. Ру» ) было все налажено. На момент публикации материала не было известно, есть ли в распоряжении «Гидры» сеть серверов за пределами Германии, однако немецкие силовики утверждают, что их действия привели к полной остановке работы ресурса. Самые популярные биржи для торговли Hydra в настоящее время: KuCoin, mexc,. Процедура инсталляции из официального репозитория выглядит просто: sudo apt install hydra в системе Ubuntu. Моменталки, круглосуточная поддержка! В январе 2022. Разгромлен самый крупный рынок в даркнете. Из даркнета уходят крупнейшие игроки Закрытие «Гидры» стало третьим ощутимым ударом по даркнету с начала 2022. Полицейский достал незнакомый ему телефон и ответил, не переставая двигаться к дороге: Кто это? Тысячи магазинов осуществляли свою деятельность по продаже огромного количества товаров разного ассортимента, благодаря чему сайт достиг рекордного оборота нелегальных товаров и услуг. Столько радости всего от двух ягодок #oggo #oggoreels 13 Personen gefällt das Geteilte Kopien anzeigen Свежая партия oggo каких жидкостей мчит по городам, ждите! Solaris onion пользуется в работе анонимым прокси сервера ТОР, поэтому пользователи открывают заблокированный сайт и сохраняют конфиденциальность в даркнете. Фото: РИА Новости Закрытие «Гидры» создало для нелегального рынка и другие проблемы. В отчете Resecurity, вышедшем в начале года, о появлении новых рынков запрещённых веществ утверждалось, что на сайте Solaris зарегистрировалось около 60 000 человек после внезапной «кончины» Hydra, в то время как Kraken поглотила лишь около 10 этого количества. Не может признаваться добровольной сдачей наркотических средств, психотропных веществ или их аналогов, растений, содержащих наркотические средства или психотропные вещества, либо их частеотические.